Halo ketemu lagi pembaca InfoFotografi, melanjutkan tulisan saya di sini mengenai Darktable. Pada tulisan sebelumnya kita telah membahas menu-menu awal yang ada di lighttable
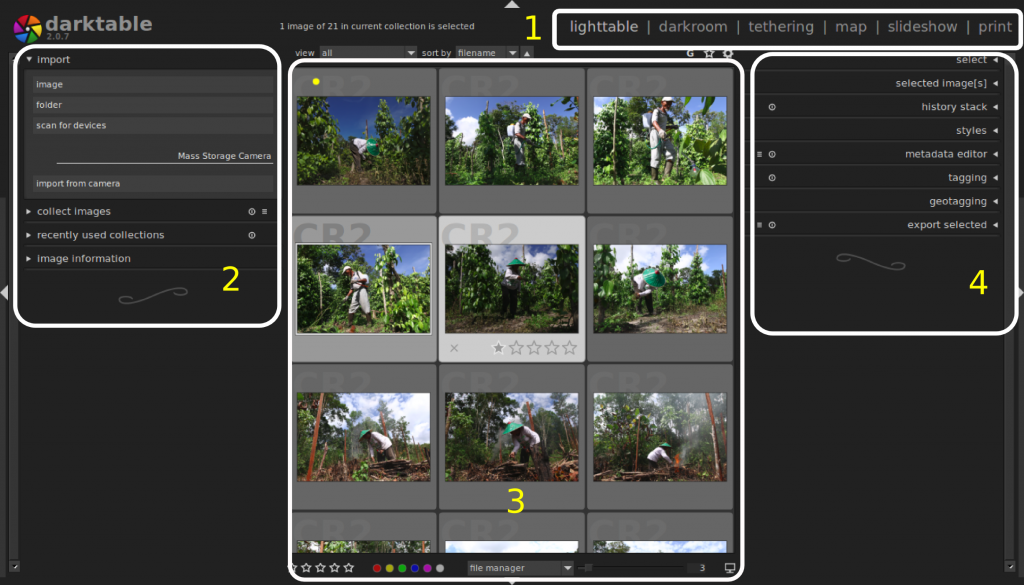
Masih ingatkan tampilan menu-menu diatas..? Oke kalau lupa coba cek dulu tulisan saya di sini. Nah udah ingat ya….? Kalau sudah kita lanjut. Pada menu yang dikasih angka 1 diatas anggap saja menu 1, ada pilihan darkroom, di sinilah nanti proses editing file raw foto yang akan kita lakukan.
Nah supaya tidak bingung kita coba melakukan editing terhadap salah satu foto ya.
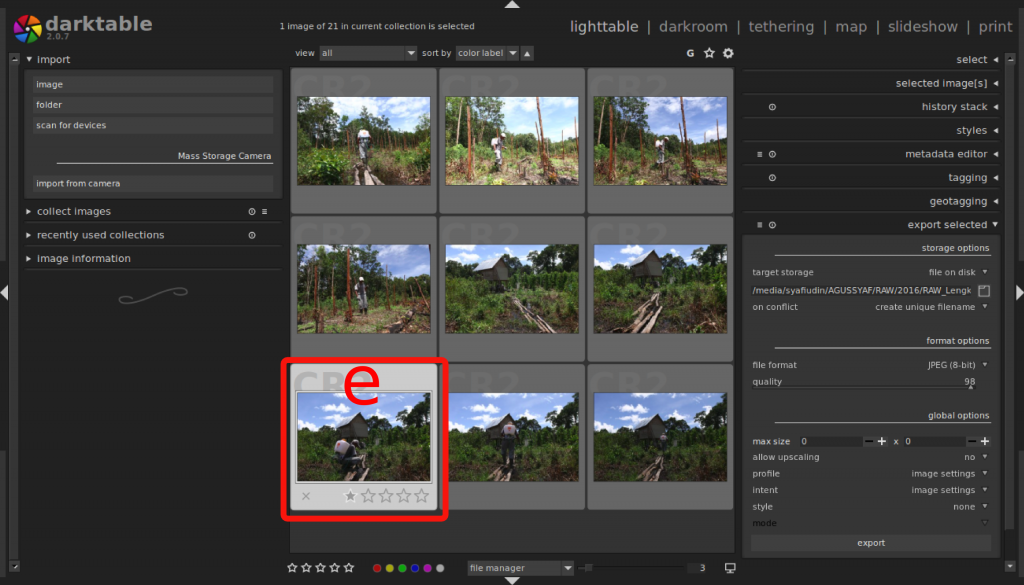
Pilih salah satu foto yang hendak kita edit dari menu lighttable (dalam hal ini saya memilih foto yang diberi kotak merah dan huruf e, kemudian klik menu darkroom, untuk masuk ke menu dari room selain dengan cara ini dapat juga dengan klik dua kali pada foto maka secara otomatis akan masuk ke menu darkroom.
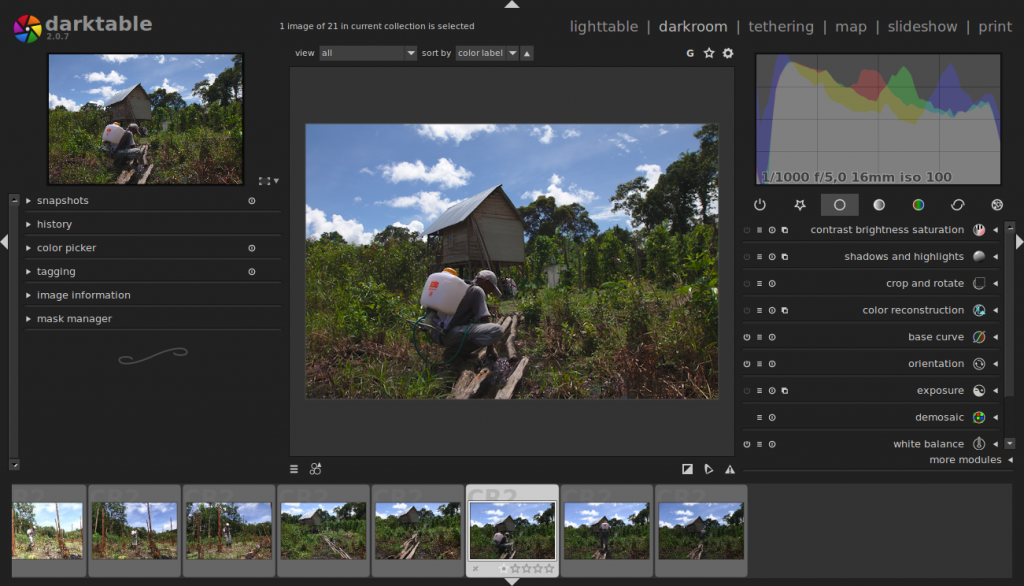
Hasilnya akan tampak seperti gambar diatas, foto yang kita pilih diperbesar dan perhatikan pada pilihan menu atas, posisi tulisan yang terang tidak lagi di lighttable tapi sudah berpindah ke darkroom.
Baik pada menu darkroom (a) terdapat tampilan yang berbeda ya dengan lighttable, Nah pada menu darkroom foto yang akan diedit tampil full pada jendela preview (b). Kemudian pada menu ini juga ditampilkan histogram dari foto yang akan kita edit (c). Selanjut adalah menu d yaitu terdiri dari modul modul editing foto dan dikelompokkan menjadi :
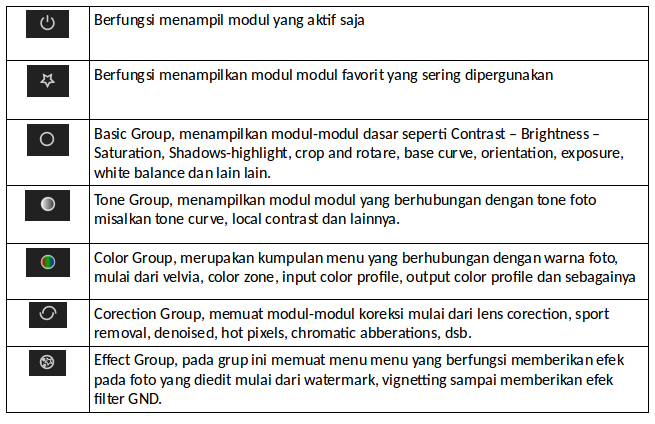 Menu-menu pada masing-masing grup tidak ditampilkan semuanya, namun dapat diakses melalui pilihan more modules di bagian bawah setiap grup.
Menu-menu pada masing-masing grup tidak ditampilkan semuanya, namun dapat diakses melalui pilihan more modules di bagian bawah setiap grup.
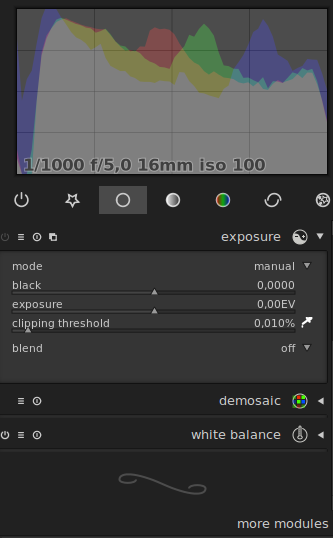
Saat pertama melakukan proses editing dengan darktable awal pertama yang biasa saya lakukan adalah melihat kurva histogram, jika kurva terlalu kekiri atau terlalu ke kanan saya melakukan eksposure pada kumpulan menu Basic Group.
Ada kelupaan sedikit, disetiap pilihan menu terdapat tombol kecil di sebelah kiri seperti gambar di bawah ini .
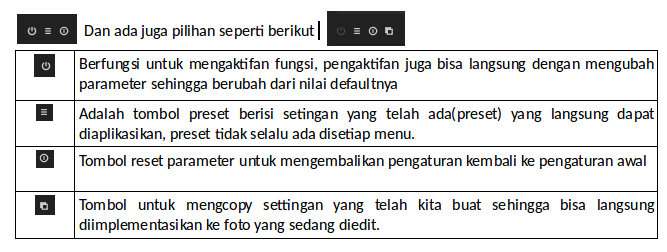
Tombol diatas perlu dipahami karena akan sangat membantu untuk mengakses preset maupun untuk melakukan reset parameter yang kita ubah pada foto yang kita edit. Nah lanjut ke editing kurva histogram lakukan perubahan sesuai dengan yang kita inginkan sehingga kurva histogram sesuai dengan keinginan kita. Selanjutnya biasanya saya melakukan penyesuaian kurva foto sesuai dengan yang kita inginkan, ada banyak pilihan silahkan mencoba-coba sesuai dengan keinginan kita.
Selain dengan mengubah kurva histogram kita dapat menggunakan preset yang ada pada Base Curve, ada beberapa pilihan preset, silahkan coba untuk mencari base curve yang kita sukai. Kita bisa memilih kurva sesuai kamera kita atau mencoba base kurva kamera merek lain.
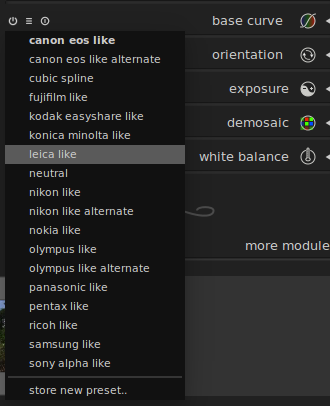
White Balance yang kita inginkan dapat ditentukan dengan melakukan perubahan pada pilihan white balance. Perubahan lain yang biasa saya lakukan adalah angka pada shadows dan highlights.
Selanjutnya saya akan menaikkan (saturasi) warna langit agar terlihat lebih biru dan warn daun agar terlihat lebih hijau. Caranya… Pindah ke kelompok Color Group pilih ke color zone, pilih saturation.
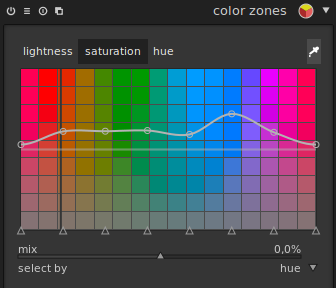
Gunakan batuan pick GUI color from image, klik di warna yang kita ingin naikkan saturasinya, kemudian balik ke color zones dan geser ke atas garis/line yang muncul pada warna yang dipilih untuk meningkatkan saturasi warna yang dipilih.
Setelah menaikkan warna yang kita inginkan biasanya saya melakukan peningkatan detil dengan menambahkan kontras pada objek tertentu yang menjadi point of interest foto. Misalkan saja foto yang ditampilkan diatas, maka foto Bapak dan kayu yang sedang diperbaiki akan ditingkatkan kontrasnya, caranya gampang….
Pindah ke Tone Group, pilih local contrast.
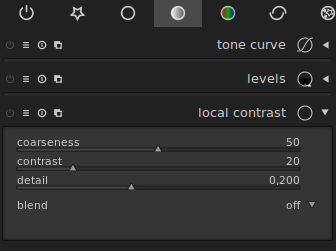
Agar terlihat natural, saya melakukan dengan memilih bagian yang hendak dinaikan saja contrastnya tidak melakukan secara keseluruhan pada foto, karena jika dilakukan keseluruhan akan terlihat efek halo (muncul warna putih pada sekeliling objek) pada objek.
Untuk itu, pada blend pilih pada drop down menunya drawn mask, sehingga akan berubah menjadi
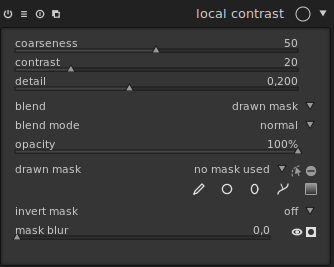
Untuk memilih objek gunakan tools add path pada bagian drawn mask, yang mana toolsnya? Coba arahkan kursor pada gambar seperti huruf Y akan muncul tulisan add path. Kemudian kita pilih obyek pada foto yang hendak dilakukan add pathnya.

Setelah dipilih akan terlihat seperti gambar diatas, selanjutnya tinggal mengatur slider coarseness, contrast dan detail saja sesuai dengan keinginan kita, tips dari saja jangan terlalu tinggi menaikkan nilai yang ada tersebut, naikkan sekitar 30-40 % dari nilai default agar foto tetap terlihat natural.
Selanjutnya lakukan zooming pada objek apabila terlihat noise bisa dilakukan denoised (profiled) pada Corection Group.
Jika sudah selesai dilakukan editing, kita dapat mengekspor ke format JPG dengan kembali ke lighttable, dengan memilih foto yang hendak kita ekspor.
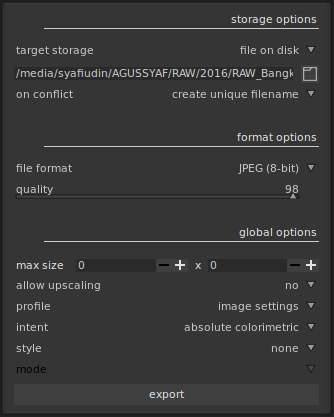
Perhatikan pada storage options, target storage pilih file on disk. Tentukan lokasi pada path dibawahnya dengan klik gambar folder di sisi kanan path. Kemudian untuk file format tentukan pilihan format berkas yang diinginkan, dalam hal ini JPEG. Jika sudah selesai tinggal pilih tombol export, cek hasil pada folder yang Anda tentukan.
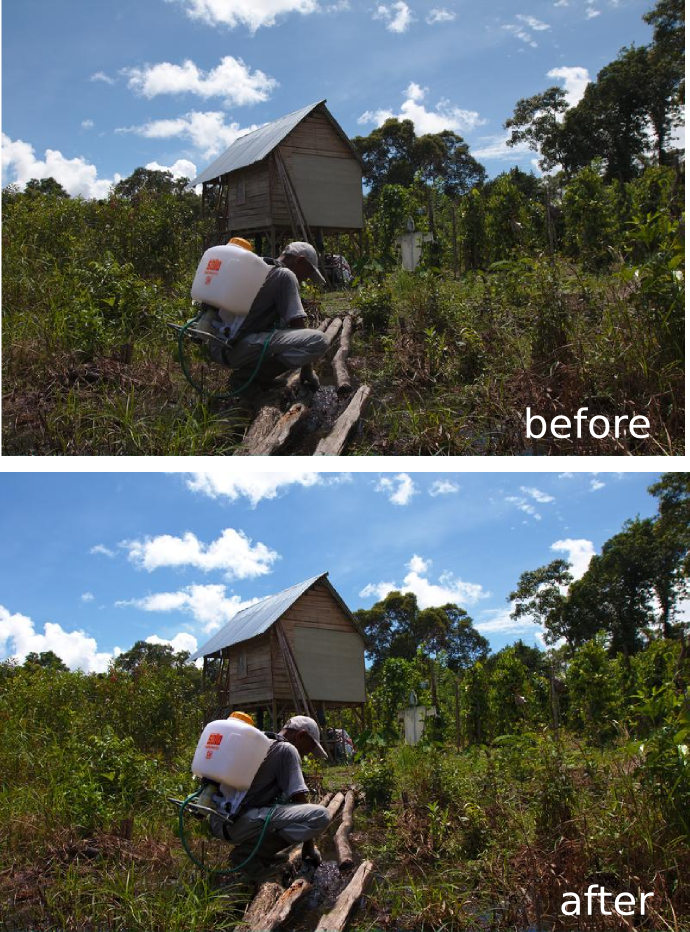

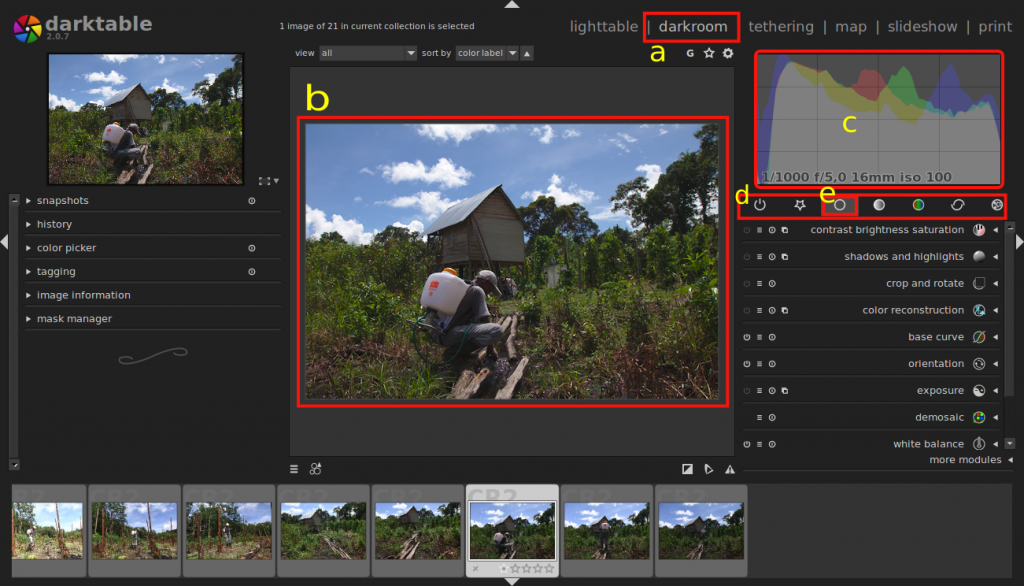

Ternyata benar dugaan saya, Agus Syafiudin teman satu kampung saya 🙂 . Mas Agus kami tunggu tuttorial dan info mengenai perangkat lunak alternatif pengolah digital Imaging khusus fotografi berikutnya. Sukses selalu buat mas Agus dan keluarga.
Terima kasih info tutorial Darktable sebagai alternatif Lightroom nya mas Agus. Ini edukasi yang baik bagi kita semua untuk lebih menghargai hak cipta perangkat lunak. Apakah ini kawan kamek Agus Syafiudin dari Hayati Mahim Belitong???
Sama-sama Mas Aang, he he betul Ang ini Agus Belitong
Semenjak pindah ke Linux, saya lebih sering menggunakan Darktable dan Rawtherapee. 🙂