Halo ketemu lagi pembaca InfoFotografi. Kali ini saya pingin berbagi pengalaman menggunakan software Darktable, yaitu software yang berfungsi mengolah file RAW dari kamera. Kalau pembaca masih asing dengan Darktable mungkin pembaca tahu ya dengan Lightroom, nah Darktable fungsinya mirip dengan Lightroom, cuma bedanya Darktable bisa kita dapatkan secara cuma-cuma alias gratis tanpa harus membayar lisensi atau pun mencari crack di Internet agar software bisa dipergunakan secara full version he he he.
Namun kabar gembira ini baru bisa didapatkan oleh pengguna sistem operasi Mac OS, Free BSD, Solaris dan Linux saja, untuk sistem operasi Microsoft Windows belum bisa menggunakan software ini, tapi walau pun belum bisa di Windows nggak ada salahnya nambah wawasan dengan membaca tulisan ini he he he.
Dimana mendapatkannya ?
Darktable bisa didownload dari websitenya, kalau pingin coba silahkan masuk ke link http://www.darktable.org/
Di websitenya terdapat cara instalasi sesuai dengan sistem operasi yang kita miliki, ikuti saja, jika sudah berhasil terinstal maka akan muncul icon darktable yang siap kita jalankan.
Darktable saat awal dijalankan akan menampilkan tampilan sebagai berikut :
Menu 1 terdiri dari lighttable, darkroom, tethering, map, slideshown, print, saat dijalankan secara default menu pertama yang dipilih adalah lighttable, lighttable ini ibarat tampilan preview dari image raw dari kamera, agar preview dapat tampil pada darktable maka kita perlu melakukan import image raw melalui menu 2. Biasanya kalau saya pribadi melakukan import folder sehingga seluruh berkas raw dalam suatu folder akan ditampilkan saat kita memilih folder tertentu. Tampilan hasil import dari menu 2 akan terlihat pada preview (menu 3), pada menu 3 semua file baik raw maupun jpeg akan ditampilkan di sini layaknya preview atau file manager, jumlah file yang ditampilkan dalam satu baris dapat diatur jumlahnya dengan menggeser geser slider yang adalah pada bagian kanan bawah menu bagian 3 ini.
Selain itu juga pengguna darktable dapat memberikan rating pada foto mereka dengan memilih berkas foto dan klik tanda bintang sesuai dengan jumlah yang diinginkan, selain rating juga dapat diberikan titik warna dengan memilih lingkaran warna yang diinginkan pada berkas foto disamping tanda bintang.
Pada saat awal berkas foto diimport urutan foto berdasarkan nama yang telah diberikan, namun bila kita telah meberikan rating ataupun lingkaran warna maka foto dapat diurutkan berdasarkan kustomisasi yang telah kita lakukan. Cukup pilih pada menu bagian atas menu preview foto.
Pada menu bagian atas preview foto ada pilihan view dan sort by, view akan menentukan foto foto apa saja yang ditampilkan, apakah semua foto, foto yang tidak diberi bintang saja, atau foto dengan satu bintang, dua bintang dan seterusnya, sesuai pilihan yang ada.
Sedangkan pilihan sort by untuk mengatur urutan dari berkas yang akan dilihat, urutan nya berdasarkan apa, bisa berdasarkan nama berkas, atau rating bintang yang diberikan dan sebagainya,
Selanjutnya menu bagian ke 4, menu ini sebetulnya saya jarang sekali mengutak atiknya, yang saya sering pergunakan adalah pilihan export selected.
Namun kalau mau coba bisa saja menu yang lainnya, ada styles untuk mengaplikasikan style bawaan atau hasil unduhan dari internet, mirip picture style di kamera, metadata editor, buat memanipulasi metadata yang ada, geotagging untuk lokasi pengambilan foto dan lainya.
Penulis berfokus pada export selected karena menu ini yang kita pergunakan untuk melakukan konversi berkas raw yang telah dikustomisasi atau tanpa kustomisasi ke format berkas yang bisa kita pilih. Lokasi tempat berkas di simpan. Dan berbagai pilihan lainya yang dapat dipilih sesuai dengan kebutuhan kita masing-masing.
Pada menu Export Selected terdapat pilihan yang akan dipergunakan pada saat kita mengekspor foto format raw yang telah dikustomisasi atau pun tidak ke format yang kita inginkan. Pilihan target storage adalah pilihan kemana file akan disimpan, apakah ke disk atau ke tempat tertentu seperti peruntukan untuk website galery. Pilihan yang kita lakukan akan membuat darktable menyesuaikan file hasil export sesuai dengan tujuan kita, entah resolusi file ataupun ukuran file, sehingga saat dipergunakan bisa langsung dipergunakan tanpa perlu kustomisasi lebih lanjut.
Dibawah pilihan target storage terdapat pilihan lokasi penyimpanan berkas, mulai dari foldernya sampai kustomisasi nama file pun dapat kita lakukan sehingga tidak membingungkan saat mencari berkas yang telah kita export tersebut.
Pilihan on conflict di bawahnya menangangi berkas ketika ada berkas yang telah ada nama sebelumnya alias sama nama, apa yang akan dilakukan darktable ditentukan oleh pilihan on conflict, apakah akan membuat nama baru yang unik, atau melakukan overwrite alias menimpa berkas yang ada.
Selanjutnya format Options alias pilihan format dari berkas yang diekspor, tersedia beragam pilihan ada jpeg, pdf, hingga tiff dan terdapat pula pilihan kedalaman warna misalnya jpeg 8 bit atau 12 bit. Berkasa tiff dengan kedalaman 8, 16, 32 bit dan sebagainya silahkan dipilih sesuai dengan kebutuhan.
Kemudian tinggal ekspor saja berkas yang kita inginkan, proses ekspor akan diketahui dengan munculnya bar progress ekspor dan jika sudah selesai akan muncul pemberitahuan jumlah berkas yang berhasil diekspor.
Baiklah sesi pertama untuk pengenalan dari Darktable saya cukupkan terlebih dahulu, nantikan sesi selanjutnya dari Darktable, aplikasi pemrosesan berkas raw yang gratis dan mumpuni.
Semoga Bermanfaat…

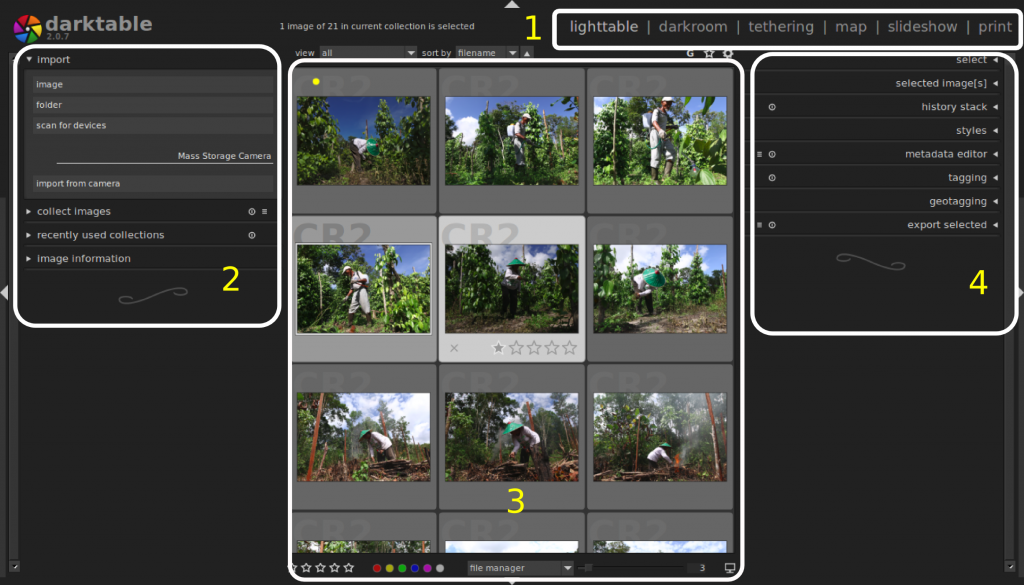
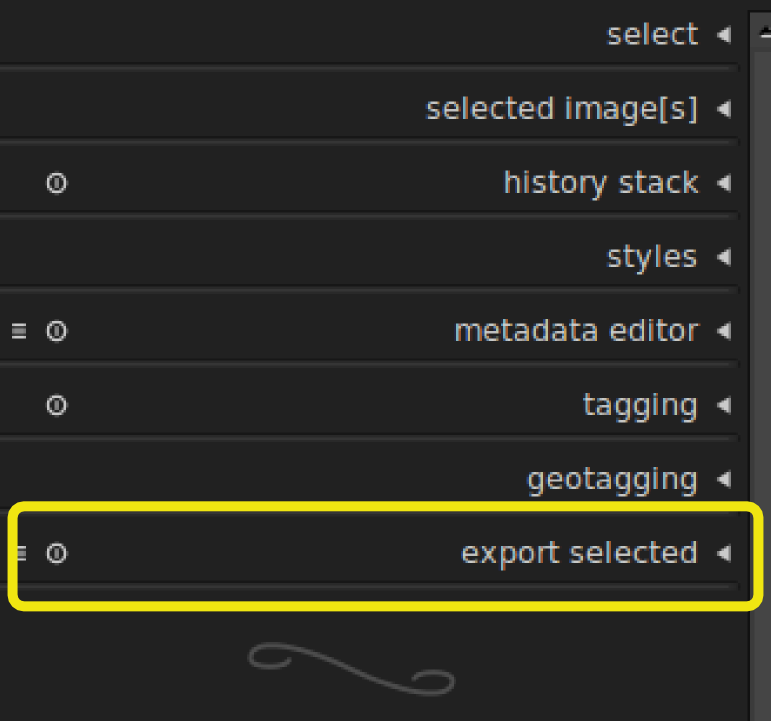
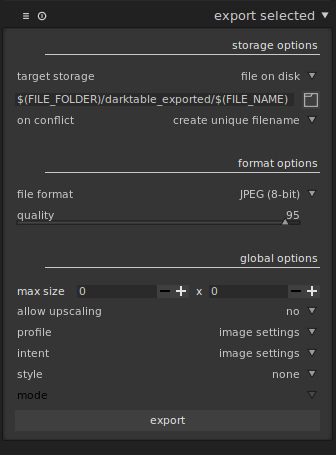

diperbanyak tutorial Darktable nya mas. biar tidak ketergantungan dengan software populer yang berbayar. saya sendiri pengguna linux aktif
Oke siap Mas, ditunggu ya
Waaa terima kasih pak agus. Sangat membantu saya sebagai pengguna linux…ditunggu Part II
Salam
Siap Pak