Halo pembaca Infofotografi, kembali muncul lagi nih tulisan saya he he, mumpung masih awal tahun baru 2017 nggak ada salahnya ngecek ulang layar monitor laptop atau PC kita apakah warnanya udah bergeser atau tidak, kalau geser nggak ada salahnya dilakukan kalibrasi kembali he he he.
Sekalian juga saya memenuhi janji pada tulisan di sini, yaitu bagaimana cara kalibrasi layar di Ubuntu/Linux, kok tulisannya telat sihhh….? He he he iya agak telat karena memang nunggu pinjaman alat kalibrasinya berupa colorimeter bermerk Spyder Pro4, oya setahu saya sih saat ini udah sampai spyder 5 yah namun nggak apa-apa dengan spyder 4 pun sudah baik membantu untuk mendapatkan warna yang benar pada layar monitor laptop atau komputer Kita.
Sebelum melakukan proses kalibrasi yang perlu diperhatikan bagi pengguna linux, CD bawaan dari Spyder Pro4 tidak bisa digunakan softwarenya, karena memang CD yang dipergunakan hanya untuk sistem operasi windows dan MacOS, namun nggak perlu khawatir karena di internet banyak perangkat lunak gratis yang bekerja baik dengan spyder pro4 pinjaman saya.
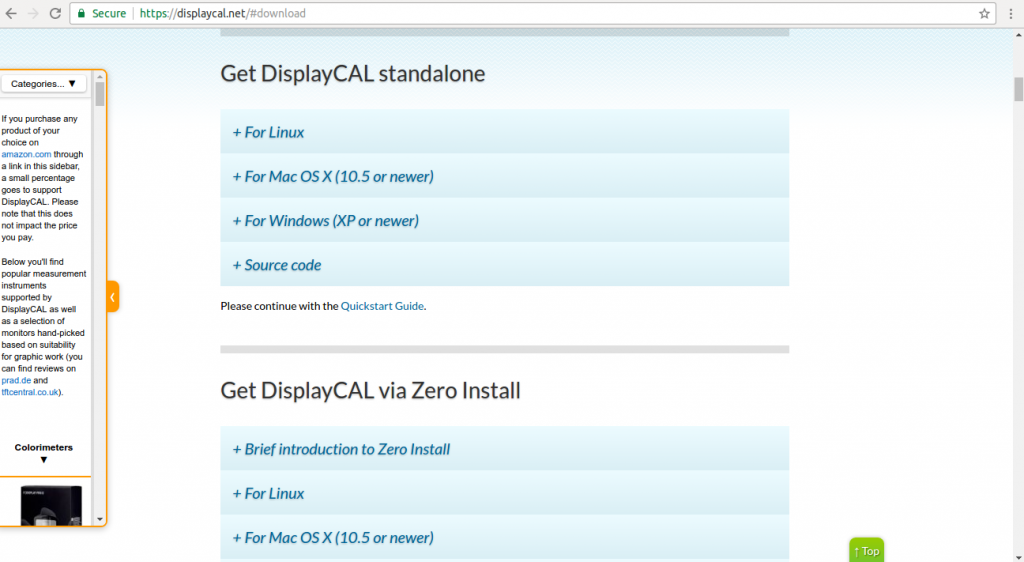
Yuk langsung kita mulai, saya menggunakan aplikasi displaycal, cukup browsing ke web displaycal di alamat http://www.displaycal.net, aplikasi ini tidak hanya digunakan untuk sistem operasi linux saja, tetapi juga bisa digunakan untuk sistem operasi linux maupun MacOS. Jadi cukup lengkap dan gratis pula.
Untuk memperoleh program ini, cukup klik GetdisplayCal, kita akan diarahkan kebagian GetDisplayCal. Ada dua pilihan instalasi yaitu :
– GetDisplayCal standalone, pilihan ini akan menginstal seluruh aplikasi beserta pendukungnya serta disesuaikan dengan arsitektur perangkat keras yang kita miliki, dan disesuaikan dengan versi sistem operasi yang kita miliki.
– GetDisplayCal via Zero Install, pilihan ini memberikan pilihan instalasi desentralisasi instalasi cross platform yang memberikan beberapa keuntungan antara lain :
1. Always up to date, zero instalasi secara otomatis membuat semua softwarenya update.
2. Mudah untuk berpindah antar versi software jika diinginkan
3. Tidak memerlukan hak akses administrator saat instalasi maupun update.
Pilih yang mana, terserah kita sesuai dengan kebutuhan, kalau saya akan memilih GetDisplayCal via Zero Install pada bagian ini kita memilih sistem operasi yang kita pergunakan, kemudian, akan didownload file yang akan didownload, klik file yang didownload untuk menjalankan proses instalasi, ikuti proses instalasi yang ditampilkan, proses ini masih membutuhkan koneksi internet.
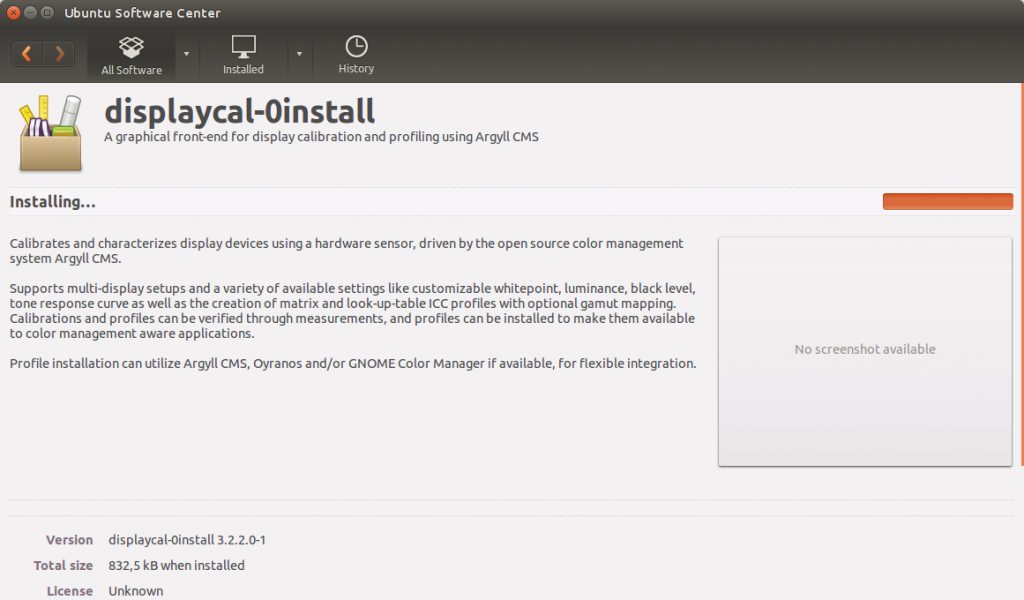
Saat proses instalasi sudah selesai, selanjutnya kita bisa menjalankan program tersebut, saat program dijalankan koneksi internet akan tetap diperlukan karena untuk menginstal software tambahan lainnya.
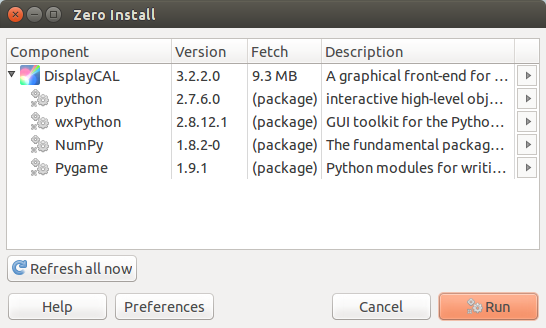
Jangan lupa klik tombol Run pada jendela diatas agar proses instalasi dapat dilanjutkan dengan mengunduh program tambahan yang diperlukan. Setelah selesai instalasi colokan Spyder pada port USB. Tunggu beberapa saat program akan mengenali spyder yang dipasang.
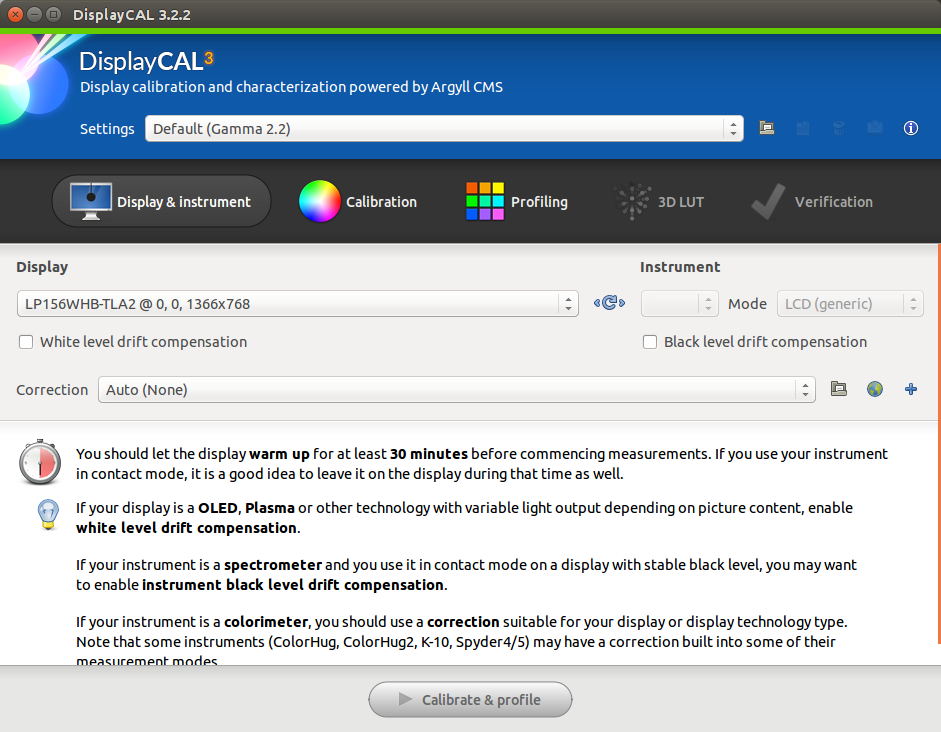
Selanjutnya klik tombol Calibrate & Profile. Program akan memberikan petunjuk lokasi peletakan colorimeter yang kita miliki dalam hal ini spyder. Pasang spyder kemudian buat kopi dan beli cemilan untuk menunggu proses kalibrasi selesai. Proses ini berlangsung secara otomatis sehingga saat proses kita tidak perlu melakukan apapun kecuali duduk manis sambil ngopi menunggu proses selesai. Pengalaman saya saat kalibrasi perlu waktu lebih kurang satu jam.
Saat hampir selesai program akan berhenti dan memberikan pilihan pada kita hal hal yang mau kita lakukan terhadap hasil kalibrasi tersebut.
Pilihan yang saya ubah hanya “Install profile as system default” artinya user apapun yang login profile yang akan digunakan adalah profile layar yang telah dikalibrasi.
Oya kalau colorimeter nya pinjaman jangan lupa simpan profile layar kita biar kalau saat laptop harus diinstal ulang kita bisa menggunakan profile yang telah kita simpan biar nggak mesti pinjam colorimeternya bolak balik he he he
Cara simpannya gampang kok tinggal pilih gambar yang dilingkari merah pada gambar dibawah ini.
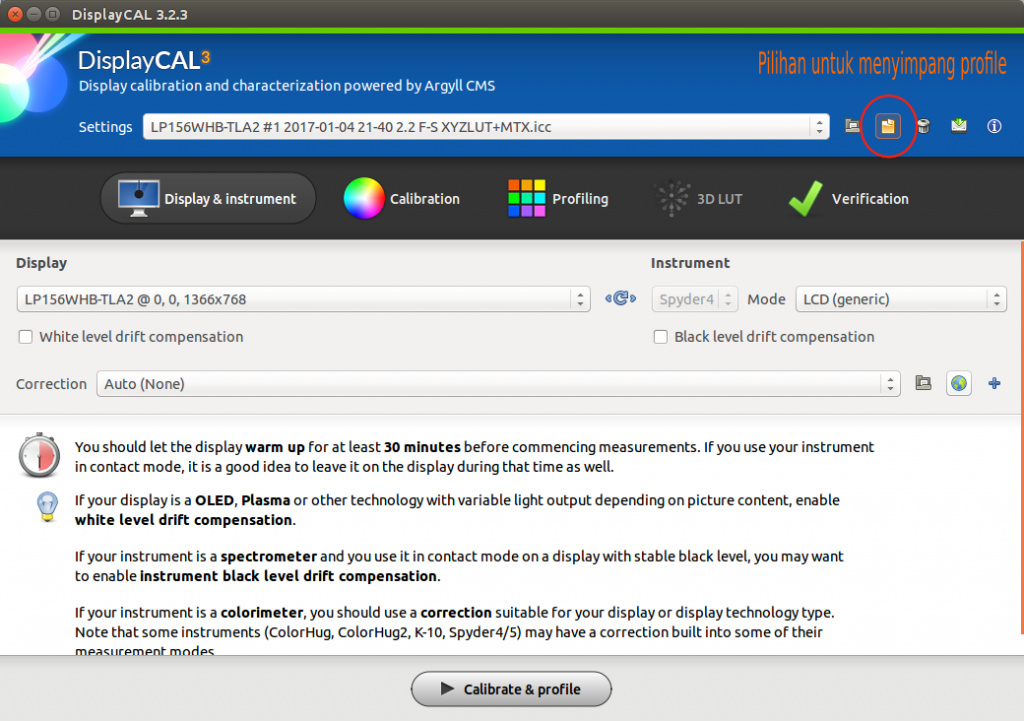
Maka akan muncul jendela simpan profile dengan kondisi dikompres tentukan lokasi, dan tinggal simpan saja.
Saat komputer diinstal ulang maka profil yang disimpan dapat dipergunakan ulang sehingga nggak perlu kalibrasi menggunakan colorimeter seperti spyder.
Nah begitulah salah satu cara untuk melakukan kalibrasi layar monitor baik laptop maupun pc saat kita menggunakan sistem operasi ubuntu linux, jika pembaca ada tambahan silahkan dibuat di kolom komen ya, semoga bermanfaat.

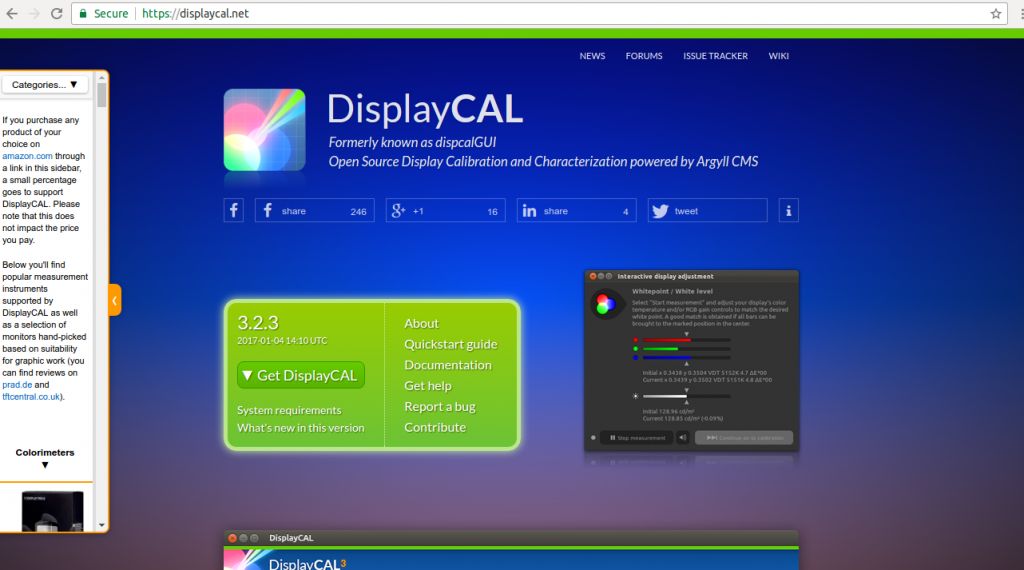
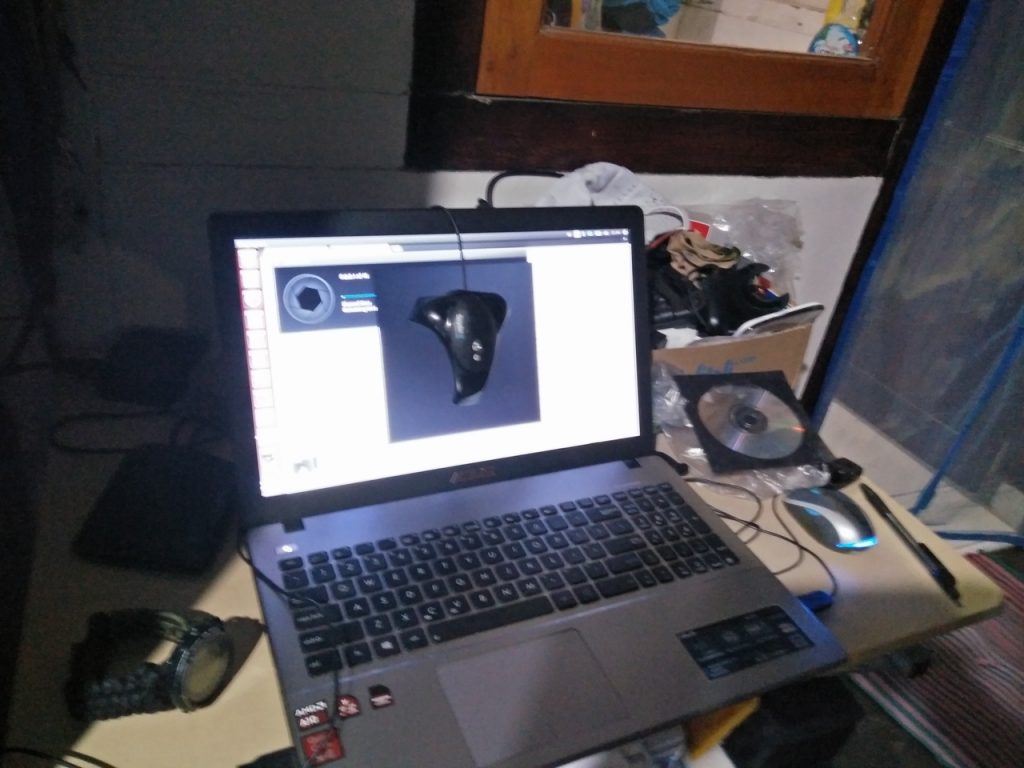
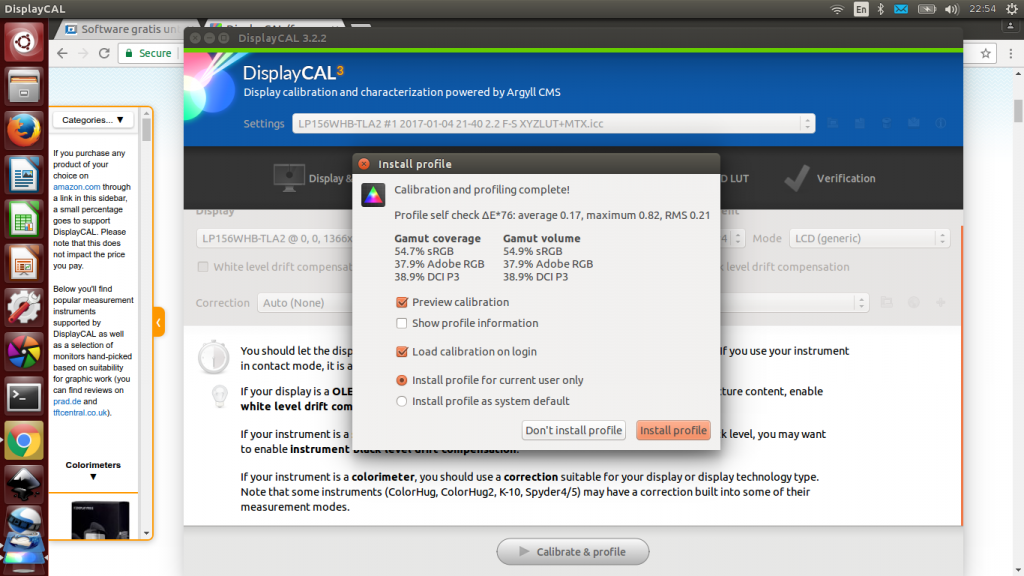
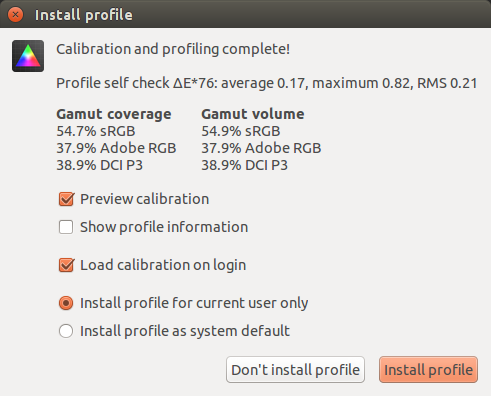
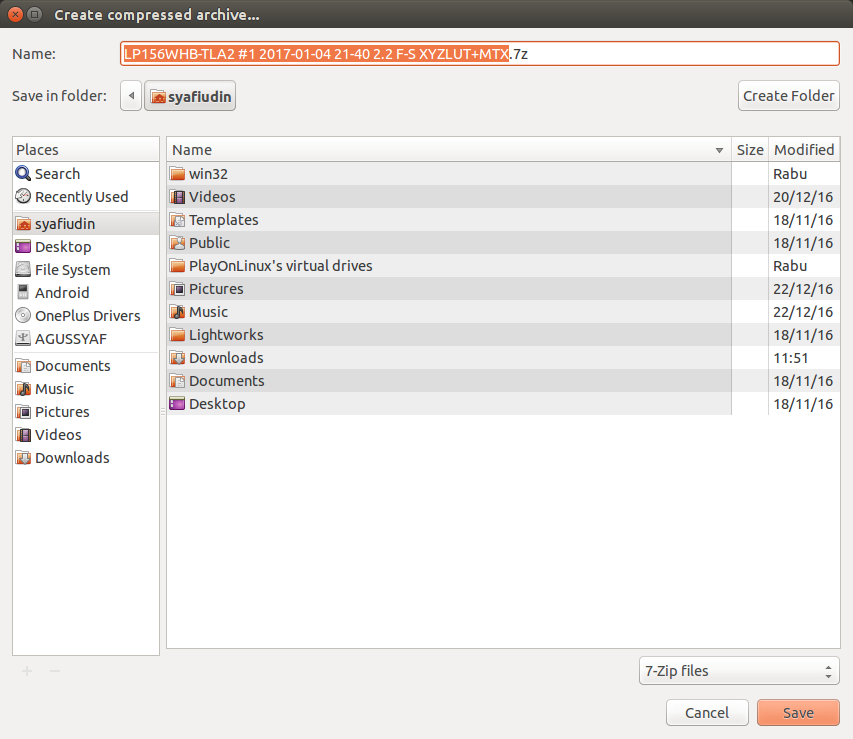

bisa ga Callibrasi tanpa spyder 🙁
Bisa pakai kekuatan mata hehe, di control panel ada color callibration.
Pinjam punya temen Mas, atau sewa he he he, abis kalibrasi simpan, biar kalau suatu hari nanti install ulang atau ada masalah bisa diload ulang profile hasil kalibrasinya
Harus berkala juga kalibrasinya lama-lama peforma layar menurun soalnya.