Seperti yang kita ketahui, foto original pada Lightroom harus tetap terhubung ke catalognya. Jika kita sudah mengimpor foto-foto dan menetapkan lokasi foto original, jangan memindah-mindah atau mengganti nama dalam explorer (windows) atau finder (iOS).
Nah, bagaimana jika kita tetap ingin memindahkan file-file tersebut? Mengelompokkannya ke dalam subfolder? Atau suatu saat jika kita ingin memindahkan foto-foto tersebut ke external HDD? Tanpa memunculkan peringatan-peringatan bahwa foto original hilang/tidak terhubung?
Hal ini bisa dilakukan, namun harus dilakukan dalam lingkup Lightroomnya sendiri.
Berikut caranya:
Pastikan modul LIBRARY yang aktif. Pada subpanel Folders, kita akan melihat dimana letak file foto original kita (Bandung Iesan). Jika kita ingin mengetahui folder yang diatas folder yang aktif, maka kita bisa mengklik kanan folder tersebut dan memilih Show Parent Folder. Maka Folder diatasnya akan muncul (Pictures).
Untuk menyembunyikannya, kita bisa klik kanan lagi Parent Folder (Pictures) dan memilih Hide This Folder.
Jika ingin membuat subfolder pada folder, maka kita bisa menekan tombol + pada samping Folders [lingkaran merah] kemudian memilih Add Subfolder, kemudian isikan nama subfolder yang diinginkan (misalnya saya membuat subfolder “Kawah Putih”).
Jika subfolder tidak muncul, klik tanda panah pada Foldernya [lingkaran merah]
Untuk memindahkan foto ke dalam subfolder Kawah Putih, pilih beberapa foto (saya memilih 6 foto) kemudian seret ke subfolder yang diinginkan.
Kemudian akan muncul kotak dialong yang menanyakan apakah kita mau memindahkan foto tersebut. Pilih Move.
Kemudian Subfolder Kawah Putih akan berisi foto yang dipindahkan tadi.
Jika Show Photos in Subfolders terdapat tanda centang, maka jumlah foto adalah total dari seluruh foto (dihitung juga yang terdapat di dalam Subfolders).
Jika Show Photos in Subfolders tidak terdapat tanda centang, maka masing-masing folder akan berisi jumlah foto yang ada di foldernya saja.
Dan di Explorer kita otomatis sudah ada folder dan subfoldernya.
Langkah yang sama juga dapat dilakukan jika kita ingin memindahkan semua foto kita ke external HDD.
Pilih Add folder dengan klik kanan tanda panah pada subpanel Folders, pilih Add Folder, dan pilih external HDD kita.
Tentukanlah di folder mana foto-foto tersebut akan dipindahkan. Dalam contoh ini, saya akan membuat folder Bandung Pindahan di external HDD.
Kemudian dengan cara yang sama yaitu drag and drop, kita bisa memilih foto yang ingin dipindahkan ke dalam folder baru ini.
Jika folder sudah kosong, kita bisa mengklik kanan folder yang kosong tersebut dan Remove. Maka folder akan otomatis dihapus.
Selamat mencoba 🙂
—
Ikuti kursus editing dan manajemen foto dengan Adobe Photoshop Lightroom dan baca buku panduan Lightroom

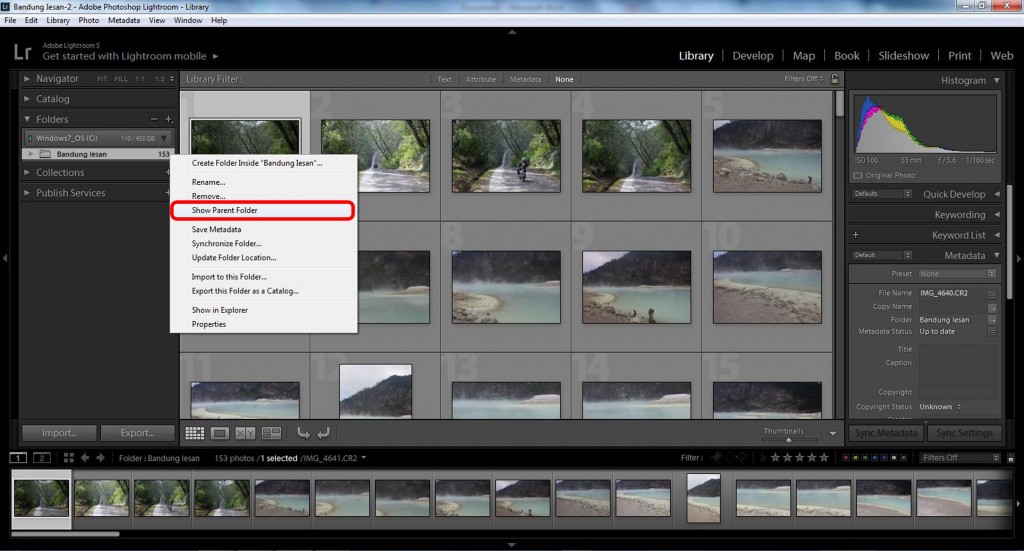
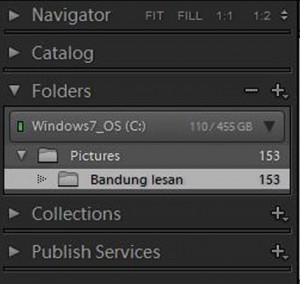
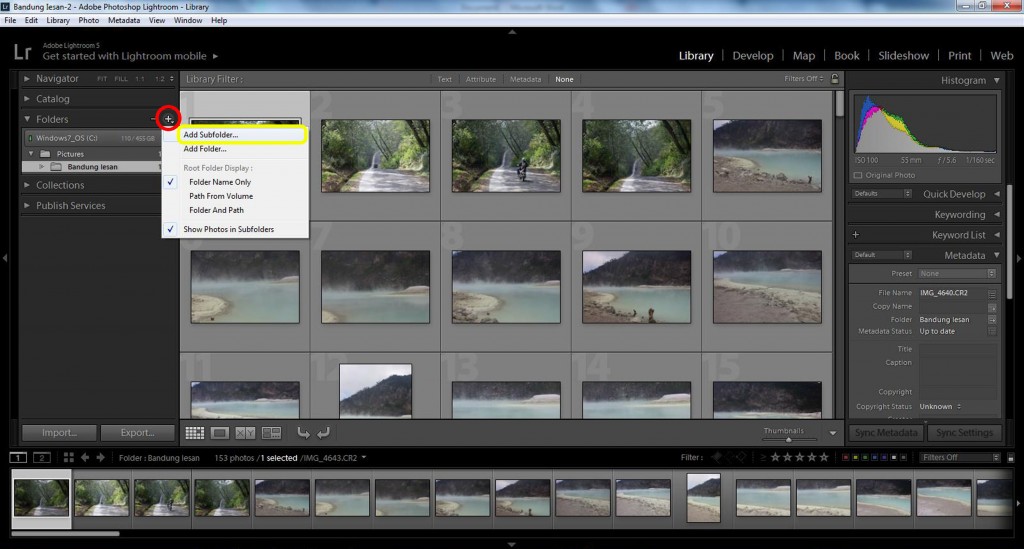
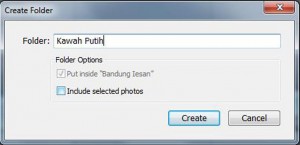
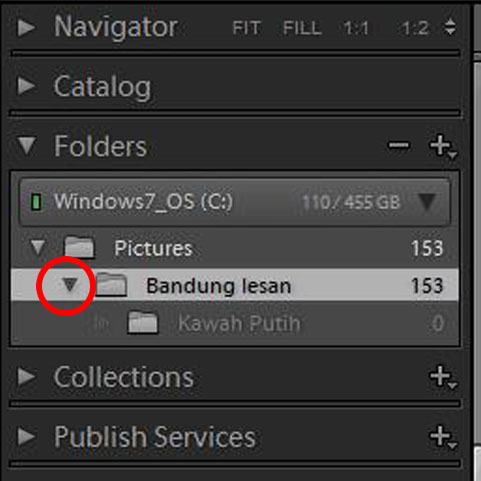
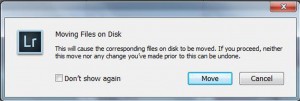
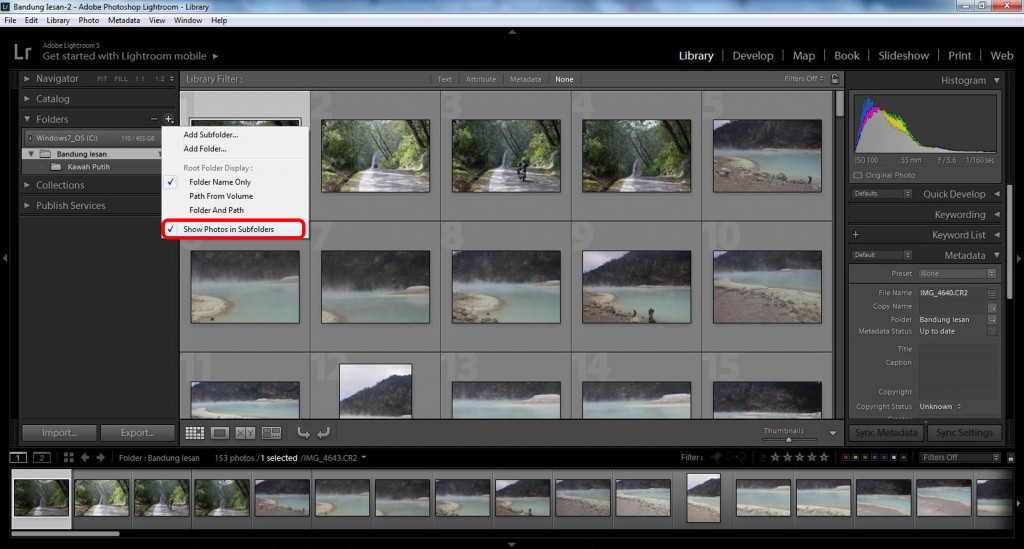
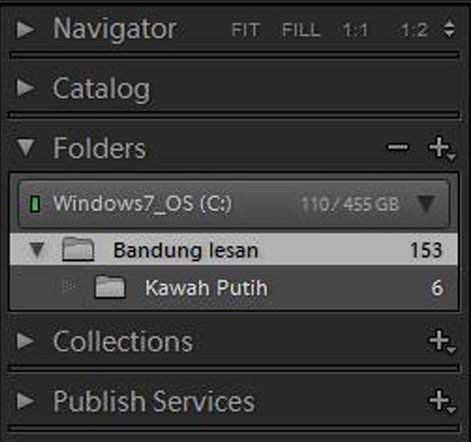
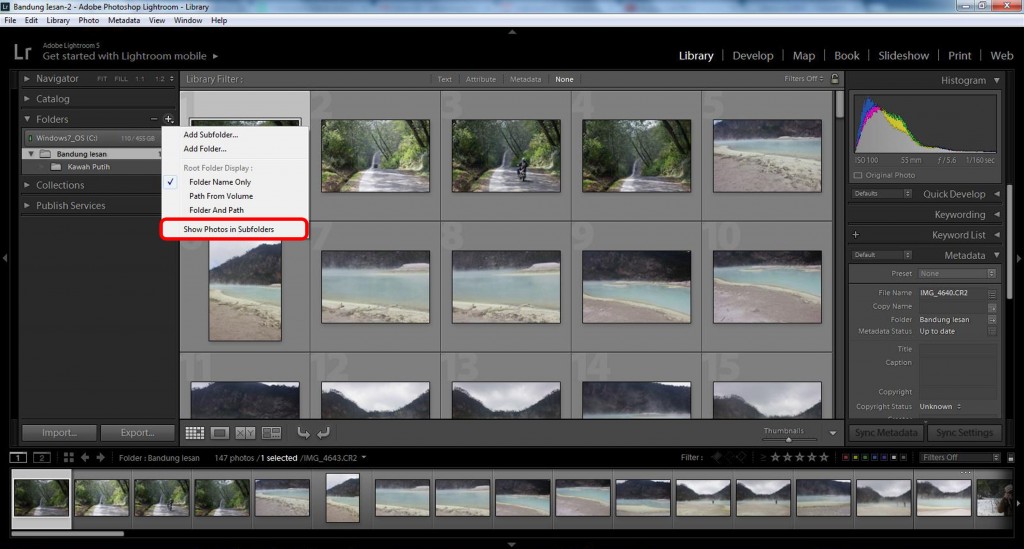
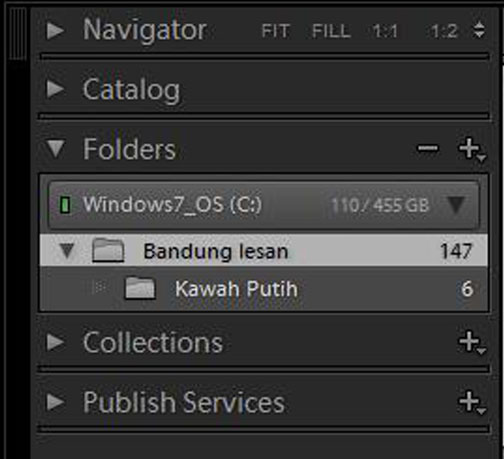
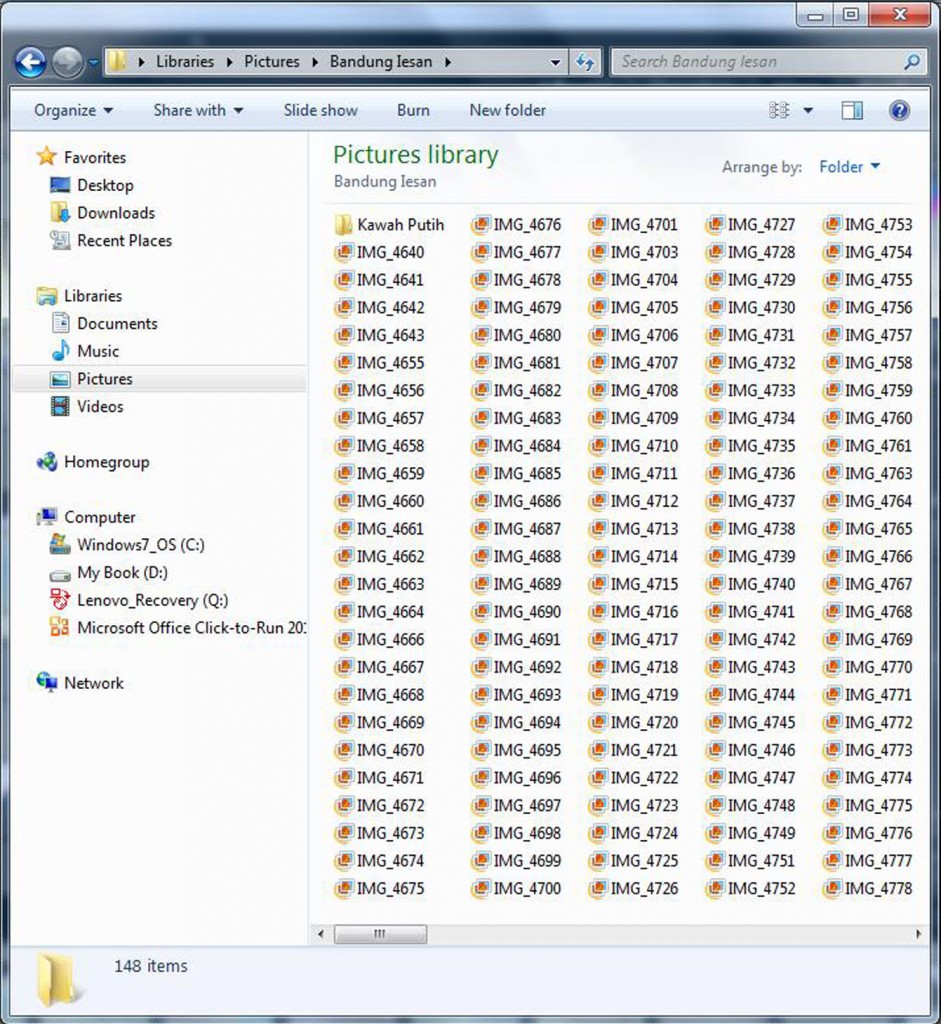
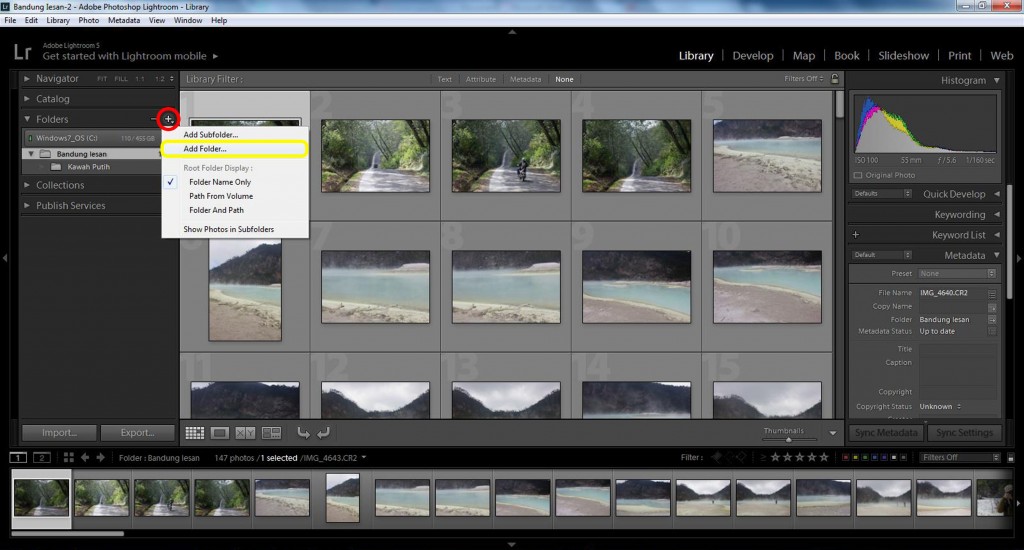
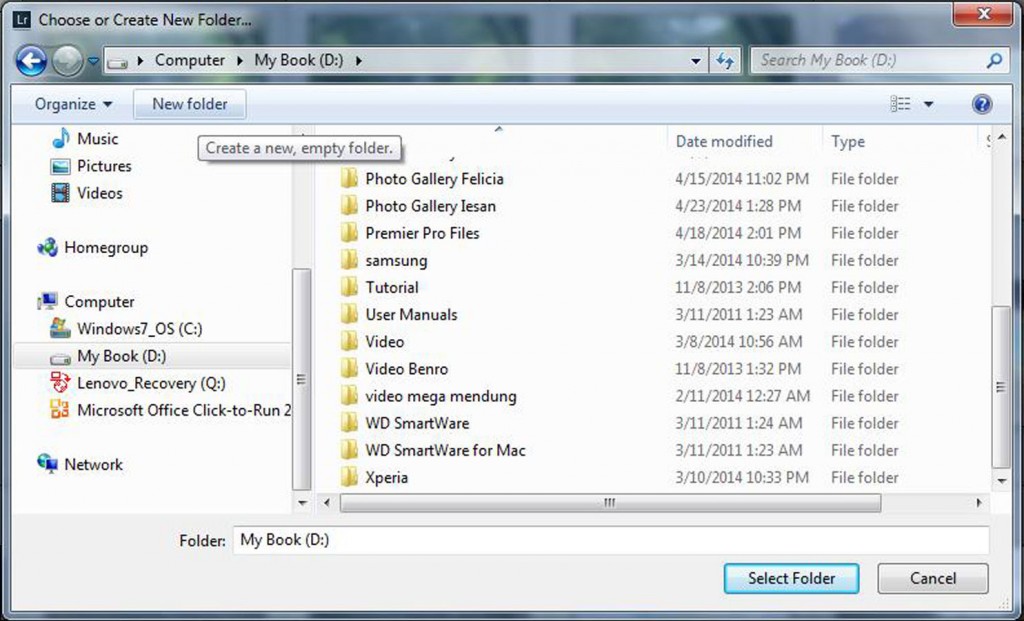
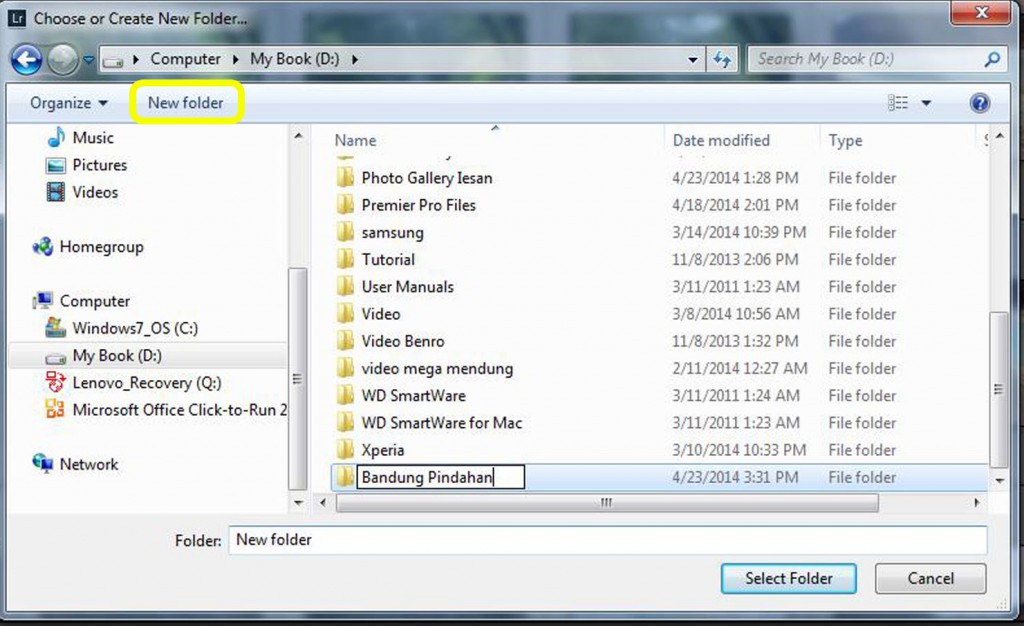
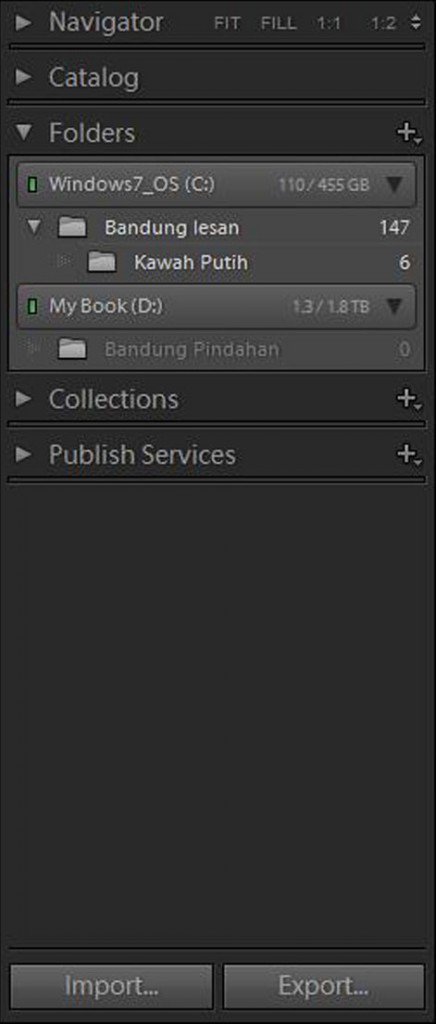
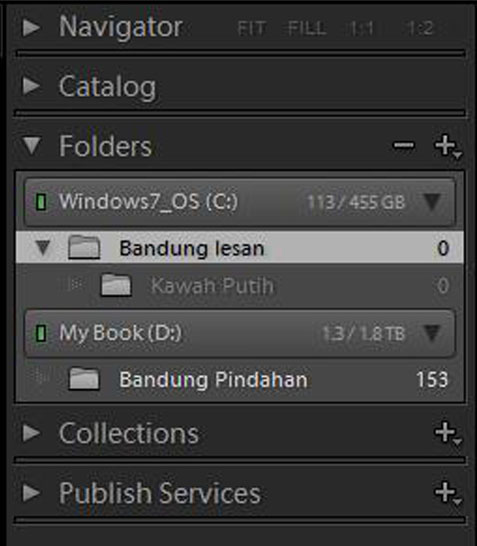
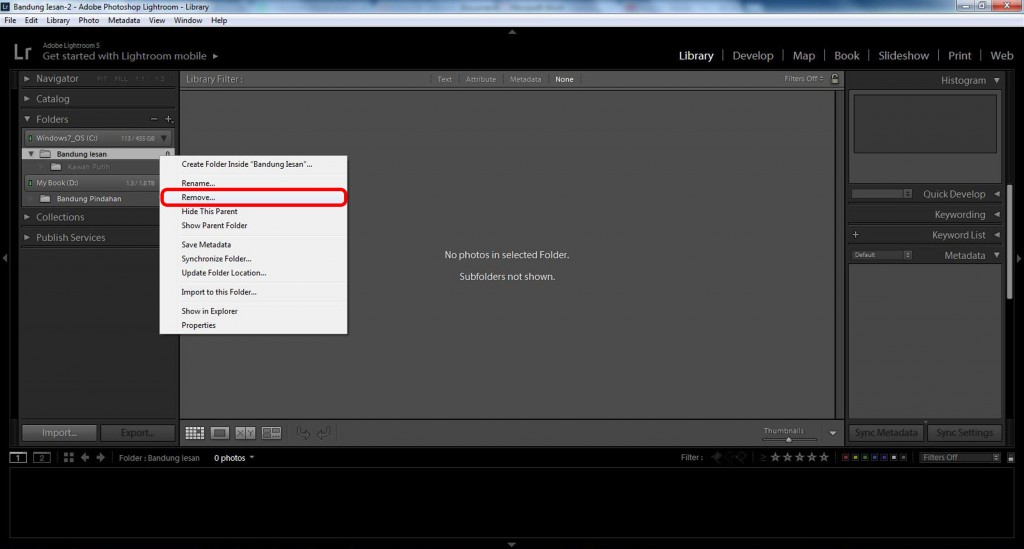

Mbak Iesan/Koh Enche, mohon saran spek/merk/tipe dan ukuran minimal monitor (square/wide?) yang ideal untuk editing dengan Lightroom. Saya rencananya mau beli monitor. Tolong diberi beberapa pilihan, termasuk yang saat ini anda berdua pakai. Terima kasih sebelumnya. Salam.
dear mbak,
mau tanya bagaimana saya membuka kembali di light room, utk file yang sebelumnya sudah pernah diedit dengan light room. saya membutuhkan file yang sudah diedit terseut. karena begitu mau dicoba diklik, filenya nggak bisa dibuka (tampilannya pun beda dengan file2 yang belum diedit pakai lighroom).
terimakasih penjelasannya
Halo,
Sebelumnya, apakah file yang sudah diedit tersebut sudah diekspor ? Jika belum diekspor, file yang di klik itu masih berupa file original. Jadi, mungkin bisa dicoba dieskpor terlebih dahulu. Baru dibuka file hasil ekspornya. Trims.