Sering kali ketika kita mengambil foto landscape hasil dari sebuah foto yang terjadi adalah langit menjadi terlihat putih sedangkan pada saat kita memotret sebenarnya kondisi langit sedang terlihat bagus. Hasil dari perjalanan kemudian akan menjadi sia-sia karena di foto-foto kita langit tidak terlihat indah. Pada tutorial kali ini saya akan perlihatkan cara mudah mengganti langit di foto kita dengan gambar langit dari foto lain.
Untuk tutorial kali ini saya menggunakan dua buah foto sebagai contoh yaitu:

Gambar di atas (gambar Ground) dapat didownload di sini
Dan gambar berikut:

Gambar di atas (gambar Sky) dapat didownload di sini
Berikut langkah-langkahnya di Adobe Photoshop:
1. Buka ke dua file tersebut di Adobe Photoshop.
2. Pilih file pertama yaitu gambar Ground. Kemudian pilih menu Select > All untuk menseleksi keseluruhan pixel. Lalu pilih Edit > Copy.
3. Pindah ke file kedua yaitu gambar Sky, lalu pilih menu Edit > Paste untuk menempelkan gambar Ground di atas layer gambar Sky seperti berikut:
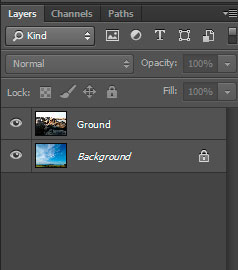
4. Seleksi layer Background kemudian pilih menu Layer > Duplicate Layer… Pada menu yang muncul kasih nama layer baru: Sky lalu tekan OK. Hasilnya posisi layer sebagai berikut:
5. Seleksi layer Background kemudian pilih menu: Edit > Fill. Pada menu yang muncul pilih Use: White. Pastikan pilihan Mode: Normal dan Opacity: 100% lalu tekan OK. Posisi layer berikutnya sebagai berikut:

6. Seleksi layer Ground lalu pilih Layer Blending Mode: Darker Color. Pada mode ini maka semua pixel yang lebih terang dari 50% Grey akan menjadi transparan:
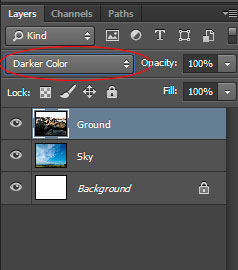
Hasilnya foto akan terlihat sebagai berikut:

7. Tutup visibility layer Sky dengan mengklik icon mata pada layer tersebut sehingga layer Sky untuk sementara tidak terlihat:
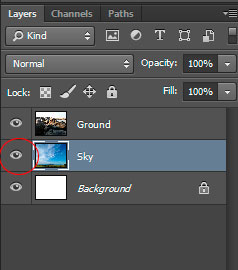
8. Seleksi layer Ground kemudian pindah ke Channels Tab (pilih menu Window > Channels). Kemudian sambil menekan tombol Ctrl, klik channel RGB:
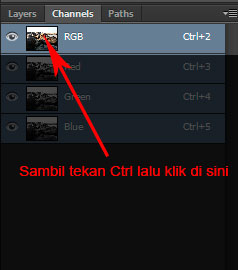
Hasilnya area highlight di foto akan terseleksi:
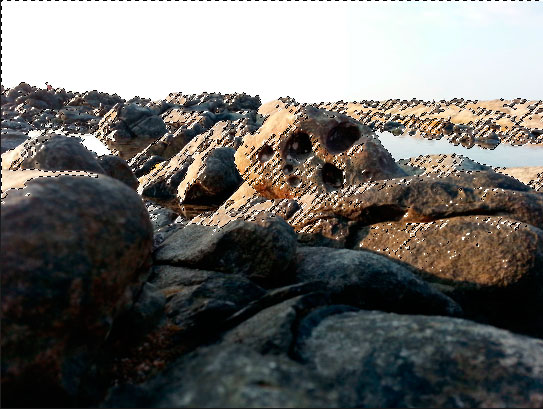
9. Munculkan lagi layer Sky dengan mengklik icon visibility layer sehingga seperti ini:
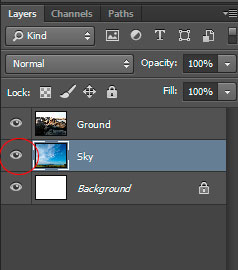
Pastikan seleksi sebelumnya masih ada seperti ini:
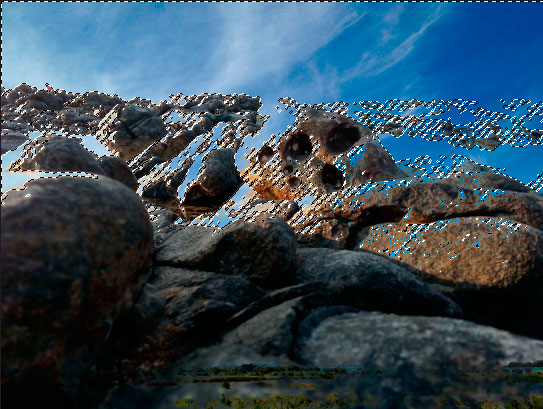
10. Masih layer Sky dalam keadaan terseleksi, kemudian pilih menu Layer > Layer Mask > Reveal Selection sehingga muncul maskin di layer Sky seperti berikut:
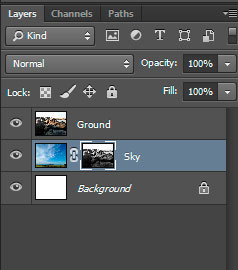
Sekarang di area terang pada layer Ground sudah muncul gambar langit yang berasal dari layer Sky:

11. Berikutnya tinggal kita rapihkan masking. Pastikan seleksi layer masking dari layer Sky dalam keadaan aktif dengan klik pada layer maskingnya:
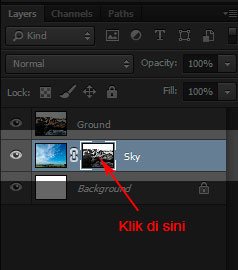
12. Pilih Brush Tool di Toolbar atau tekan huruf B di keyboard. Kemudian pilih warna hitam untuk brush, caranya tekan di keyboard huruf D kemudian huruf X sehingga warna foreground color menjadi hitam:
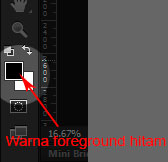
13. Lalu brush di layer masking pada area dimana langit tidak ingin terlihat (pada contoh ini di brush pada batu-batunya)
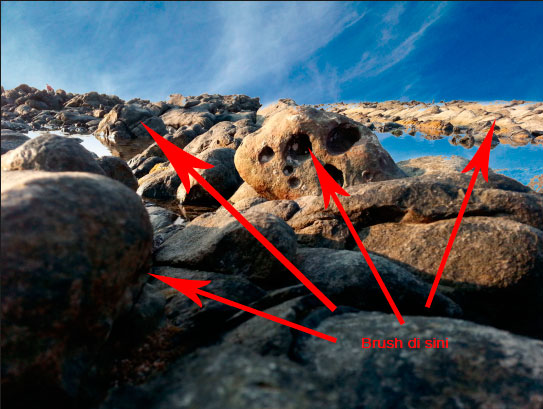
14. Selanjutnya untuk blend layer Sky lebih baik, seleksi layer Sky kemudian turunkan Opacity seperti pada contoh berikut:
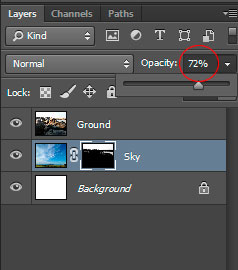
Sehingga hasilnya seperti berikut:
Sebelum:

Sesudah:

– – –
Photoshop bisa dipelajari di kursus Adobe Photoshop khusus untuk fotografi. Disini Anda bisa belajar banyak tentang dasar-dasar editing dengan Photoshop, sampai membuat beberapa spesial efek. Kelas maksimum 8 orang. Kelas terdekat Sabtu & Minggu tanggal 26-27 April 2014. Hub 0858 1318 3069 untuk mendaftar.

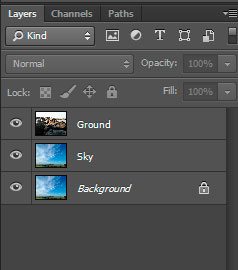

mantap gan…kasih lebih banyak lagi ttg editing ya…sukses terus … ^_^